Last Modified September 21, 2022
- Home
- eCommerce
- Origins
- Origins Configuration
Creation of a "Sale Event Notification" for the Origins Product
To enable the integration between Origins and software_DNA, you will need to create a "Sale Event Notification"
for the Origins Product directed to
the software_DNA Origins Connector.
To set-up the Event Notification:
From the Origins Home (Dashboard) page, click on Setup in the upper menu bar, scroll down
to Sales Tracking and
click on Event Notfications:
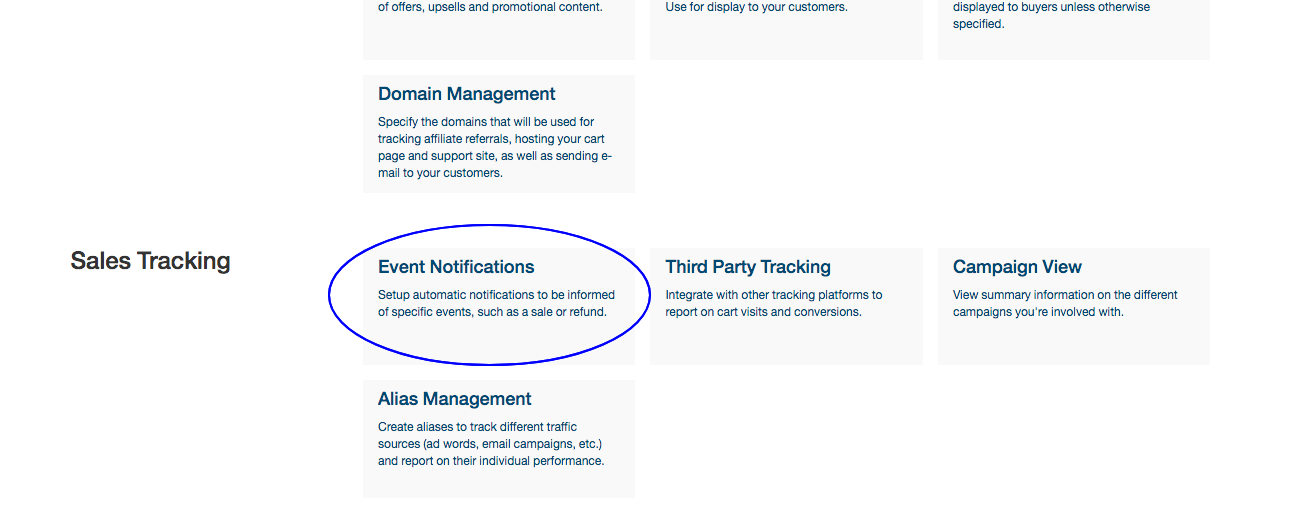
Click on + Add Event

In the Add Event screen:
For Event Type, choose Sale
For Method, choose Post
For Action, enter the following:
For URL, please access via your DNA Control Panel account, or Register for a "No-Obligation" account at www.softworkz.com
For Format, choose TXT
For Product, choose the Origins Product you want to connect
For Offer, choose the Product Offer set-up with the correct prefix
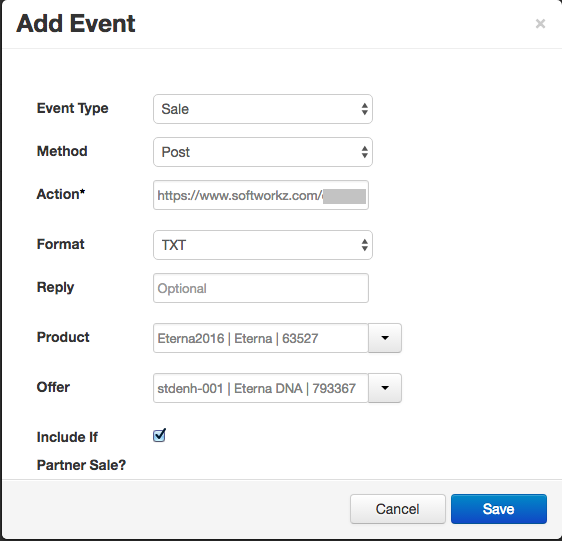
Click on Save
Creation of a "Profile Cancelled Event Notification" for the Origins Product
If the Product is a Subscription Product, you will need to also create a Profile Cancellation Event Notification
for this Product directed to
the software_DNA Origins Connector.
When the Purchaser initially purchases this Product Offer, he will be provided with a Perpetual License
Code (i.e. a code that never expires).
When the Purchaser cancels the auto-renewal of his subscription, the License Code will be changed
from a "Perpetual" License code (i.e. never expires) to a License Code that expires on the end date of
the Subscription.
For example if the Purchaser buys a 1-year Subscription and cancels the auto-renewal after 6 months,
then the License Code will be set to expire 1-year after Purchase.
If the License code has not been activated at the time of the cancellation, then the <Expiry_period> will be sent
to the initial period of the Subscription. When the License code is activated, the <Expiry_date> will be set to the
Activation Date plus the <Expiry Period>.
To set-up the Event Notification:
From the Origins Home (Dashboard) page, click on Setup in the upper menu bar, scroll down
to Sales Tracking and
click on Event Notifications:
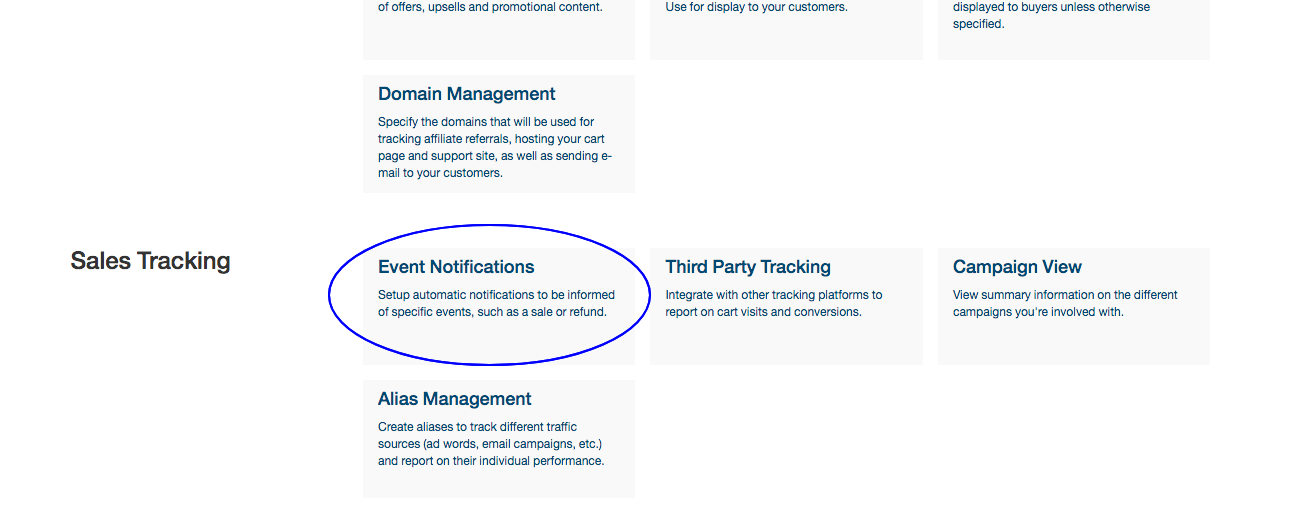
Click on + Add Event

In the Add Event screen:
For Event Type, choose Profile Cancelled
For Method, choose Post
For Action, enter the following:
For URL, please access via your DNA Control Panel account, or Register for a "No-Obligation" account at www.softworkz.com
For Format, choose TXT
For Product, choose the Origins Product you want to connect
For Offer, choose the Product Offer set-up with the correct prefix
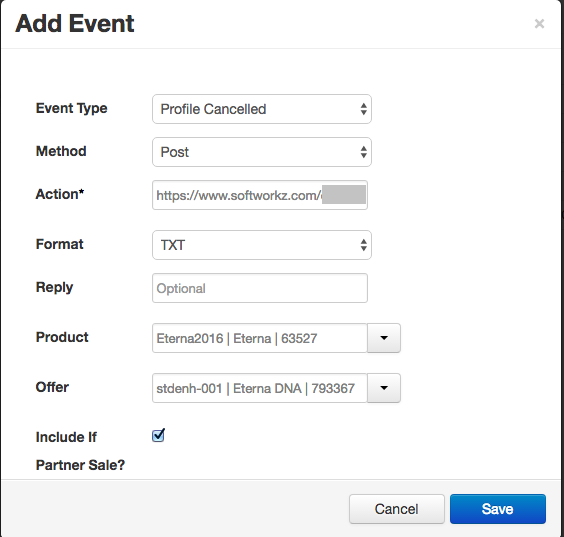
Click on Save
Creation of a "Refund Event Notification" for the Origins Product
If you want softWORKZ to be aware of any refunds that you process to your customers, you will want to set up the Refund
Notification in Origins.
The REFUND Notification will be forwarded to the softWORKZ Accounting team who will process an Activation Fee refund as per our current
Pricing Policies.
To set-up the Event Notification:
From the Origins Home page, click on Setup in the upper menu bar, scroll down to
Sales Tracking and
click on Event Notifications:
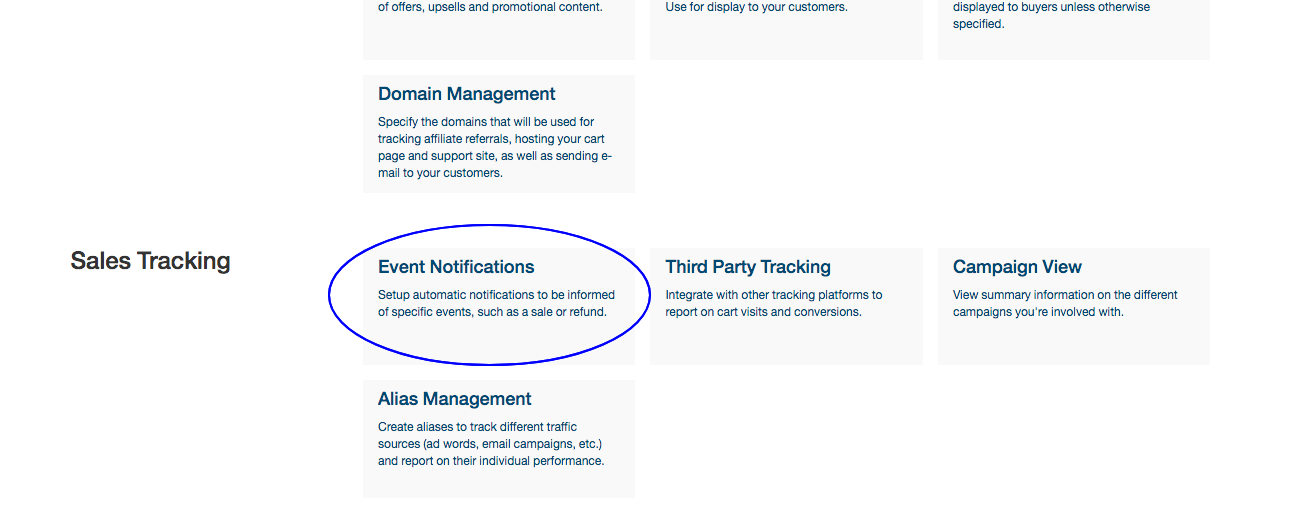
Click on + Add Event

In the Add Event screen:
For Event Type, choose REFUND
For Method, choose Post
For Action, enter the following:
For URL, please access via your DNA Control Panel account, or Register for a "No-Obligation" account at www.softworkz.com
For Format, choose TXT
For Product, choose the Origins Product you want to connect
For Offer, choose the Product Offer set-up with the correct prefix
Click on Save